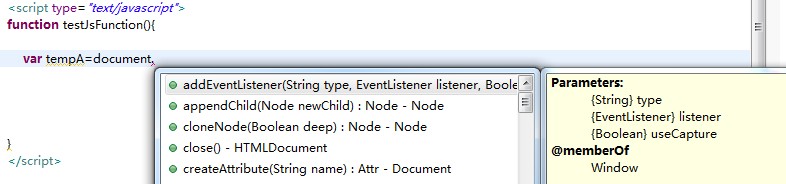Eclipse 快捷键
Eclipse 快捷键
REAIEclipse 快速入门
代码智能提示
Java 智能提示
Window -> Preferences -> Java -> Editor -> Content Assist -> Auto Activation
delay 是自动弹出提示框的延时时间,我们可以修改成 100 毫秒;triggers 这里默认是”.”,只要加上”abcdefghijklmnopqrstuvwxyz”或者”abcdefghijklmnopqrstuvwxyzABCDEFGHIJKLMNOPQRSTUVWXYZ”,嘿嘿!这下就能做到和 VS 一样的输入每个字母都能提示啦:
其它类型的文件比如 HTML、JavaScript、JSP 如果也能提供提示那不是更爽了?有了第二点设置的基础,其实这些设置都是一样的。
JavaScript 智能提示
Window -> Preferences -> JavaScript-> Editor -> Content Assist -> Auto-Activation
HTML 智能提示
Window -> Preferences -> Web -> HTML Files -> Editor -> Content Assist -> Auto-Activation
保存后,我们再来输入看看,感觉真是不错呀:
插件安装
很多教科书上说到 Eclipse 的插件安装都是通过 Help -> Install New SoftWare 这种自动检索的方式,操作起来固然是方便,不过当我们不需要某种插件时不太容易找到要删除哪些内容,而且以后 Eclipse 版本升级的时候,通过这种方式安装过的插件都得再重新装一次。另外一种通过 Link 链接方式,就可以解决这些问题。
我们以 Eclipse 的中文汉化包插件为例,先到官方提供的汉化包地址下载一个:http://www.eclipse.org/babel/downloads.php,注意选好自己的 Eclipse 版本:
我的版本是 Kepler,然后进入下载页面,单击红框框中的链接,即可下载汉化包了:
下载完解压缩后,会有个包含 features 和 plugin 目录的 eclipse 文件夹,把这个 eclipse 放在我们的 Eclipse 安装根目录,也就是和 eclipse.exe 同一级目录下。然后仍然在这一级目录下,新建一个 links 文件夹,并在该文件夹内,建一个 language.link 的文本文件。该文本文件的名字是可以任取的,后缀名是.link,而不是.txt 哟。好了,最后一步,编辑该文件,在里面写入刚才放入的语言包的地址,并用“\”表示路径,一定要有 path= 这个前缀。
保存文件后,重新打开 Eclipse,熟悉的中文界面终于看到了。虽然汉化不完全,不过也够用了不是么。如果仍然出现的是英文,说明汉化失败,重新检查下 language.link 文件中配置的信息是否和汉化包的目录一致。 其它的插件安装方法也是如此,当不需要某个插件时,只需删除存放插件的目录和 links 目录下相应的 link 文件,或者改变下 link 文件里面的路径变成无效路径即可;对 Eclipse 做高版本升级时,也只需把老版存放插件的目录和 links 目录复制过去就行了。
基本设置
在 Preference 的搜索项中搜索 Text Editors。
可以参考我的设置:
Show line numbers
Show print margin
Insert spaces for tabs
设置代码的字体类型和大小:
Window -> Preferences -> General -> Appearance -> Content Assist -> Colors and Fornts,只需修改 Basic 里面的 Text Font 就可以了。
推荐 Courier New。
设置文本文件及 JSP 文件编码
Window -> Preferences -> General -> Workspace -> Text file encoding -> Other:
设置 JDK 本地 JavaDOC API 路径及源码路径
还都生成的是无意义的变量名,这样可能会对含有相同类型的变量参数的调用顺序造成干扰;
这种问题,我们把 JDK 或者相应 Jar 包的源码导入进去就能避免了:
Window -> Preferences -> Java -> Installed JREs -> Edit:
选中设置好的 JRE 目录,编辑,然后全选 JRE system libraries 下的所有 Jar 包,点击右边的 Source Attachment;
External location 下,选中 JDK 安装目录下的 src.zip 文件,一路 OK 下来。
设置完,我们再来看看,幸福来的好突然有木有!
设置 Servlet 源码或其它 Jar 包源码
上一步已经设置过了 JDK 的源码或 JavaDoc 路径,为啥现在又出来了呢?其实这个不难理解,因为我们使用到的类的源码并不在 JDK 的源码包中。
仔细看,我们会发现这些 Jar 包其实都在 Tomcat 根目录下的 lib 文件夹中,但是翻遍了 Tomcat 目录也没有相应的 jar 或 zip 文件呀。既然本地没有,那就去官网上找找:
http://tomcat.apache.org/download-70.cgi这里有Tomcat的安装包和源码包;
可以自定义一个专门用于存放 JavaSource 和 JavaDoc 的文件夹,把下载文件放到该目录下,
然后再切换到 Eclipse 下,选中没有代码提示的类或者函数, 按下 F3,点击 Change Attached Source:
选择我们刚才下载好的 tomcat 源码文件,一路 OK。
然后再回过头看看我们的代码提示,友好多了:
其它 Jar 包源码的设置方式也一样。
反编译插件 JD-Eclipse
无论是开发还是调试,反编译必不可少,每次都用 jd-gui 打开去看,多麻烦,干脆配置下 JD 插件,自动关联.class:
先从 http://jd.benow.ca/ 上下载离线安装包 jdeclipse_update_site.zip,解压缩后把 features、plugins 这 2 个文件夹复制到 新建文件夹 jdeclipse,然后把 jdeclipse 文件夹整个复制到 Eclipse 根目录的 dropins 文件夹下,重启 Eclipse 即可。这种方式是不是比建 link 文件更方便了?
打开 Eclipse,Window -> Preferences -> General - > Editors ,把 .class 文件设置关联成 jd 插件的 editor
Validate 优化
我们在 eclipse 里经常看到这个进程,validating… 逐个的检查每一个文件。那么如何关闭一些 validate 操作呢?
打开 eclipse,点击【window】菜单,选择【preferences】选项。
在左侧点击【validation】选项,在右侧可以看到 eclipse 进行的自动检查都有哪些内容。
将 Manual(手动)保持不动,将 build 里面只留下 classpath dependency Validator,其他的全部去掉。
最后点击【OK】按钮,保存设置。
以后如果需要对文件进行校验检查的时候,在文件上点击右键,点击【Validate】进行检查。
常用快捷键
| 快捷键 | 描述 |
|---|---|
| Ctrl+1 | 快速修复(最经典的快捷键,就不用多说了,可以解决很多问题,比如 import 类、try catch 包围等) |
| Ctrl+Shift+F | 格式化当前代码 |
| Ctrl+Shift+M | 添加类的 import 导入 |
| Ctrl+Shift+O | 组织类的 import 导入(既有 Ctrl+Shift+M 的作用,又可以帮你去除没用的导入,很有用) |
| Ctrl+Y | 重做(与撤销 Ctrl+Z 相反) |
| Alt+/ | 内容辅助(帮你省了多少次键盘敲打,太常用了) |
| Ctrl+D | 删除当前行或者多行 |
| Alt+↓ | 当前行和下面一行交互位置(特别实用,可以省去先剪切,再粘贴了) |
| Alt+↑ | 当前行和上面一行交互位置(同上) |
| Ctrl+Alt+↓ | 复制当前行到下一行(复制增加) |
| Ctrl+Alt+↑ | 复制当前行到上一行(复制增加) |
| Shift+Enter | 在当前行的下一行插入空行(这时鼠标可以在当前行的任一位置,不一定是最后) |
| Ctrl+/ | 注释当前行,再按则取消注释 |
| Alt+Shift+↑ | 选择封装元素 |
| Alt+Shift+← | 选择上一个元素 |
| Alt+Shift+→ | 选择下一个元素 |
| Shift+← | 从光标处开始往左选择字符 |
| Shift+→ | 从光标处开始往右选择字符 |
| Ctrl+Shift+← | 选中光标左边的单词 |
| Ctrl+Shift+→ | 选中光标又边的单词 |
| Ctrl+← | 光标移到左边单词的开头,相当于 vim 的 b |
| Ctrl+→ | 光标移到右边单词的末尾,相当于 vim 的 e |
| Ctrl+K | 参照选中的 Word 快速定位到下一个(如果没有选中 word,则搜索上一次使用搜索的 word) |
| Ctrl+Shift+K | 参照选中的 Word 快速定位到上一个 |
| Ctrl+J | 正向增量查找(按下 Ctrl+J 后,你所输入的每个字母编辑器都提供快速匹配定位到某个单词,如果没有,则在状态栏中显示没有找到了,查一个单词时,特别实用,要退出这个模式,按 escape 建) |
| Ctrl+Shift+J | 反向增量查找(和上条相同,只不过是从后往前查) |
| Ctrl+Shift+U | 列出所有包含字符串的行 |
| Ctrl+H | 打开搜索对话框 |
| Ctrl+G | 工作区中的声明 |
| Ctrl+Shift+G | 工作区中的引用 |
| Ctrl+Shift+T | 搜索类(包括工程和关联的第三 jar 包) |
| Ctrl+Shift+R | 搜索工程中的文件 |
| Ctrl+E | 快速显示当前 Editer 的下拉列表(如果当前页面没有显示的用黑体表示) |
| F4 | 打开类型层次结构 |
| F3 | 跳转到声明处 |
| Alt+← | 前一个编辑的页面 |
| Alt+→ | 下一个编辑的页面(当然是针对上面那条来说了) |
| Ctrl+PageUp/PageDown | 在编辑器中,切换已经打开的文件 |
| F5 | 单步跳入 |
| F6 | 单步跳过 |
| F7 | 单步返回 |
| F8 | 继续 |
| Ctrl+Shift+D | 显示变量的值 |
| Ctrl+Shift+B | 在当前行设置或者去掉断点 |
| Ctrl+R | 运行至行(超好用,可以节省好多的断点) |
| Alt+Shift+R | 重命名方法名、属性或者变量名 (是我自己最爱用的一个了,尤其是变量和类的 Rename,比手工方法能节省很多劳动力) |
| Alt+Shift+M | 把一段函数内的代码抽取成方法 (这是重构里面最常用的方法之一了,尤其是对一大堆泥团代码有用) |
| Alt+Shift+C | 修改函数结构(比较实用,有 N 个函数调用了这个方法,修改一次搞定) |
| Alt+Shift+L | 抽取本地变量( 可以直接把一些魔法数字和字符串抽取成一个变量,尤其是多处调用的时候) |
| Alt+Shift+F | 把 Class 中的 local 变量变为 field 变量 (比较实用的功能) |
| Alt+Shift+I | 合并变量(可能这样说有点不妥 Inline) |
| Alt+Shift+V | 移动函数和变量(不怎么常用) |
| Alt+Shift+Z | 重构的后悔药(Undo) |
| Alt+Enter | 显示当前选择资源的属性,windows 下的查看文件的属性就是这个快捷键,通常用来查看文件在 windows 中的实际路径 |
| Ctrl+↑ | 文本编辑器 上滚行 |
| Ctrl+↓ | 文本编辑器 下滚行 |
| Ctrl+M | 最大化当前的 Edit 或 View (再按则反之) |
| Ctrl+O | 快速显示 OutLine |
| Ctrl+T | 快速显示当前类的继承结构 |
| Ctrl+W | 关闭当前 Editer |
| Ctrl+L | 文本编辑器 转至行 |
| F2 | 显示工具提示描述 |